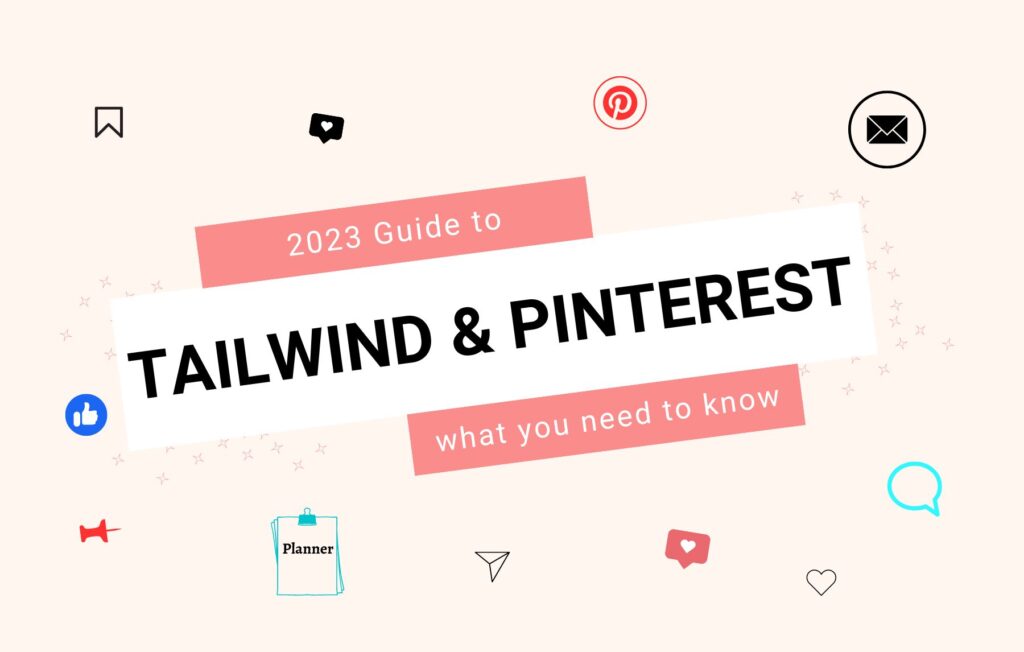In this post, I’ll show you how to set up a Tailwind for Pinterest using the free plan, tips on creating pins on Canva, and how to schedule pins on Tailwind.
What is Tailwind for Pinterest?
Tailwind is a marketing tool that allows you to schedule content for Pinterest and Instagram. Tailwind has a forever free plan but the paid version gives you access to advanced features such as Tailwind tribes which gives your pins much more reach.
Tailwind also now has an integrated AI ghostwriter so you can easily create pin descriptions and captions for Instagram.
How does Tailwind work?
Below I’ll show you How to schedule your pins on Tailwind to get traffic to a new [or old] blog post.
This is how I schedule my pins for a new blog post using Tailwind.
In the Tailwind dashboard, click on the publisher tab on the left and you’ll see on the right a pin schedule appears. The Tailwind scheduler allows you to schedule all your pins months in advance.
You can create pins on Canva and upload them to Tailwind, or create them directly in Tailwind. I’ll show you both ways later in the post.
✨If you haven’t already, sign up for a free Tailwind account now✨
How can I pin faster on Pinterest?
You can use the set-it-and-forget-it approach: Create all your pins, then schedule them a few weeks in advance. This way you won’t be spending most of your time on Pinterest.
It’ll still take time to create pins, that’s why you should have a set of pin templates you can edit instead of creating new pins every time. After creating your pins, simply upload them to the Pinterest scheduler, then you’re sorted for a few weeks.
You can even schedule idea pins now, which will maximize your reach.
Want it easier than that? Sign up to Tailwind and instantly create 100s of pins in seconds. Tailwind also allows you to schedule content months in advance, unlike the Pinterest scheduler.
Pin reach with Tailwind Scheduling
Pinterest rules keep on changing and many people think scheduled pins don’t have the same reach as manual pins. While some are worried that using scheduling tools like Tailwind or Later might lead to Pinterest account suspension…this is NOT true.
You can definitely use these tools. Pinterest and Tailwind are official partners so you’re allowed to use Tailwind for Pinterest.
Pins are distributed the same from Tailwind and other official Pinterest partners as those published directly to Pinterest.
How do I connect Pinterest to Tailwind?
It’s pretty easy to set up a Tailwind account, but first you have to choose the right plan for you. Check the Tailwind packages and choose a plan or opt for the free trial which gives you access to all of its key features.
After you’ve signed up you’ll get your login details and you can start creating and scheduling content for Pinterest and Instagram.
How to use Tailwind for Pinterest
1. Sign up to the Tailwind app
When creating a Tailwind account, make sure you’re using a computer and not your mobile.
- Go to the Tailwind app to start the signup process.
- Select sign up free
- There’ll be a pop-up form where you can choose to sign up with Pinterest.
- Here you have to give access, you can even change your Pinterest account [if you want to use Tailwind for a different Pinterest account].
- Fill in your details. There was a bit of a hiccup when it said ‘There was an issue validating your email’. I then retried it with the same email and it worked.
- Choose your service or the reason you want to use Tailwind.
How to view your Tailwind schedule
Login to your Tailwind account. Head to the publisher tab, and check the open slots on your schedule.
You can set your schedule depending on how many pins you want to post per day: I’ve set my schedule to 5 pins per day.
But, you should do what works for you. If you can do 10, 15, or even 25 pins per day, then go for it. Even if you start with just 1 pin per day, that’s great 👍, as long as you’re consistent.
It’s pointless pinning a bunch of content and then running out of pins within a week. You’ll experience burnout, and end up sacrificing too much of your time on Pinterest – I’ve been there. First, get into the habit of pinning regularly and then increase the number of pins you pin daily.
2. Create pins in Canva
First, I create 8-10 unique pins for each blog post and download them from Canva in jpeg format. If you need help designing scroll-stopping pins, use my free Pinterest template kit and start grabbing attention with your pins!
Canva is my favorite tool for creating pins from scratch and they offer a forever-free plan.
Here are the pins I’ve designed on Canva, on the free plan:
✨These pins are available [to you] in the free Pinterest template kit✨
Sign up for a free trial of the easiest graphic design tool, today! You’ll never look back.
3. Create multiple pins leading to the same post for more reach
This is one of the ways to maximize your reach on Pinterest
- Here I’ve created 10 pins for one blog post, in Canva.
- After downloading the pins they’ll appear in a zip file.
- Make sure to rename the pins with Pinterest SEO keywords to further your pin reach.
- Save the pins on a google drive, in a folder.
4. Set Your tailwind schedule
- Go to your schedule tab at the top.
- Click recreate schedule and set how many pins you want to post every day.
Tailwind will look at your audience and determine when would be the best time to post.
If I chose to post 10 pins per day, but my target audience is more active on Tuesdays, then maybe 15 pins will go out on Tuesdays, and on a day with less activity, maybe 5 pins will go out.
5. Upload Canva pins to Tailwind drafts
Drag and drop all your pins into drafts. Below are the 10 pins I’ve created in Canva. Now it’s time to schedule them.
6. Optimize the pins for Pinterest search
Fill in the pin details by selecting a board to pin the image to, give the pin a title and description, and then schedule it.
Should you have different Pin descriptions?
I used to create different descriptions for all my pins even though they lead to the same blog post. This was really time-consuming. Thankfully, you don’t have to do this! According to Pinterest, it’s okay to use the same description for multiple pins.
I would suggest switching up keywords and adding different hashtags in your pin description so you can rank for other keywords as well.
The main step is to add your blog post URL to the pin.
Since my website has been claimed, my homepage URL appears in the link section, but I want to lead people to my new blog post. To do this I’ve pasted the blog post link over the homepage URL and hit enter. The link changes and the blog post title will automatically be sourced as the pin title.
P.S. Switch up your pin titles to boost your SEO.
7. Select the most relevant boards
If all of your pins in ‘drafts’ are going to the same Pinterest board, you can type the board name in the box above and hit enter. If you do this, the board name will appear on all of the pins. You can choose up to 10 boards for 1 pin, and schedule them a few days apart from each other.
If your pins are going to different boards you can manually select a board for each pin.
P.S. Make sure all pins in your drafts belong to the same board before doing this or clear your drafts before uploading new pins.
If you have selected more than 1 board to pin to. The pin will first go to the 1st board, and after 5 days it’ll be pinned to the second board, and so on. I have 10 pins and I have selected 5 boards. So that is 50 pins. You can add a maximum of 10 boards. Always create boards that are relevant to the pinned topic.
8. Schedule your new pins
Click the interval section at the bottom. Now you can select the time gap between pins, so you won’t have the same pin going to 5 boards at once.
I have chosen to have them 5 days apart, and I’ve selected a time. Changing your slot schedules: I use open time slots because Tailwind has found and selected the best times for my pins to go out because Tailwind knows when my audience is the most active on Pinterest.
Click Set interval, and then click Schedule. Do this for the remaining pins. Or schedule all drafts.
FAQs
How can I get Pinterest traffic faster?
- Use keywords when creating your Pinterest profile and in your pin titles and descriptions.
- Follow trends.
- Post new content regularly.
- Engage with others on the platform.
- Use ads if you can.
- Use idea pins for more impressions
- Create eye-catching pins
What is the best way to post on Pinterest?
Create pins following the recommended pin size ratio of 2:3 (e.g. 600 x 900px), optimize your pins for SEO, and schedule pins weeks in advance using the Pinterest scheduler or Tailwind for Pinterest.
Lastly, create other types of content like asking a question, posting a quote, or giving advice…instead of just posting promo stuff and linking to blog posts.