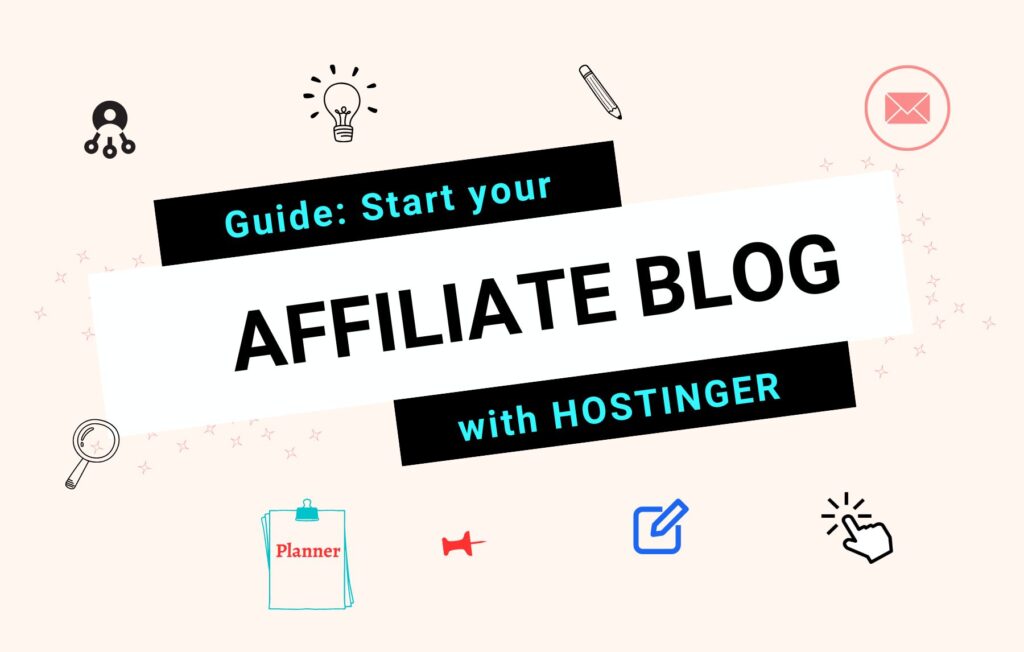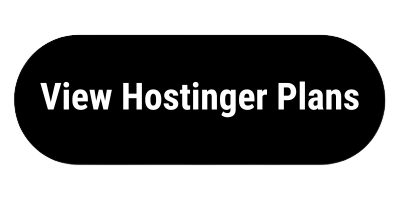Are you looking to build your website portfolio as an affiliate marketer?
Building niche websites is an easy way to rank your website high in search and having multiple websites will earn you a hefty side income over time.
In this ‘Hostinger WordPress setup’ tutorial, you will learn everything you need to know to build your affiliate blogging website using Hostinger. I’ll unpack some of the Hostinger plans, and we’ll go through a fast website setup. You can start creating your own blog content at the end of this post.😉
Is Hostinger a good host for WordPress?
Yes, Hostinger is one of the best web hosting platforms for launching a new WordPress site. Hostinger is easily one of the most affordable options for shared and WordPress hosting, with prices starting as low as $2.99 per month, with a free domain and an SSL certificate included.
When your site starts experiencing huge volumes of traffic, you should upgrade to Hostinger VPS or Dedicated hosting – which works better for heavy-traffic sites than Shared hosting.
Is WordPress free with Hostinger?
Yes, WordPress is included in Hostinger for free. The WordPress software is free to download, but getting a domain and hosting will cost. Hostinger offers a free domain for one year with most of their hosting plans. You also get a free lifetime SSL certificate for your WordPress site.
I would suggest picking a Shared Hosting plan to get your site started with a free domain and email and easy one-click installation of WordPress.
How do I install WordPress in Hostinger?
After signing up to Hostinger and choosing your plan, fill out all the necessary information, and hit the Install button to install WordPress. The process is further detailed below.
Here is a breakdown of how to install WordPress on Hostinger:
- Hostinger login or sign-up process
- Select a web hosting and purchase a plan.
- Setup your domain
- Website setup with WordPress
- Theme installation and customization
- Mobile Optimization
- Header and footer
Hostinger WordPress setup for Beginners
1. Hostinger login or sign-up process
Sign up to Hostinger, click the link below to get a special discount on your Hostinger plan.
2. Select a web hosting and purchase a plan
Before choosing a plan check the renewal price. The 1,2, and 4-year plans are $2.99 per month if you pay upfront. But they renew at different prices. The 4-year plan renews at $7 per month, the 2-year plan at $8 per month, and the 1-year plan at $9 per month. You also get a free domain if you choose any of these 3 options.
Go to the website builder. Choose a billing cycle; which is how much you want to pay upfront.
I chose the 4-year Premium Shared hosting plan for my own website because it has a higher discount than the other plans, and I can have up to 100 websites on this plan.
Premium Shared Hosting works for affiliate marketers who build niche websites for different audiences.
Next, type in your email address to create your account on Hostinger. Select a payment method, fill in your payment details, and click submit. A popup will appear for you to create a password for your Hostinger account.
Once that’s done you’ll be taken to the Hostinger dashboard. But, before you do anything, you need to check your emails for the confirmation email from Hostinger. Simply verify your email and you’re all set.
3. Set up your Domain
On your Hostinger dashboard, click on Claim domain to get your free domain.
3.1. Decide on a name
Your domain name could be your business name. Or if you’re starting a blog, pick a name related to your niche. So, if you’re starting an affiliate skincare blog for women over 40, your website name could be: Agingwithgrace.com
You could even use your name as the domain name if you’re building a brand around yourself. After deciding on a name…
3.2. Choose a domain extension
Domain extensions have different prices: .com is the most common extension and it’s affordable, unlike others like .net or .io which are a bit pricey. Also, .com shows it as an international website.
Please know that the domain name is only free for a year, then you have to purchase it again. You can choose to automatically renew it in the settings just to make sure that no one purchases it when the year is over.
3.3. Check if the domain is available
Type in the name you chose and click claim domain. If the domain is available you can fill in your details to complete the domain registration process. Click continue.
Your contact information will be reviewed then you’ll get your domain if all goes well.
**You might get a popup trying to sell you another plan but you can skip that and get to the Hostinger dashboard.
There will be an alert on the dashboard saying that your domain needs to be verified. Click the link in your email inbox to verify your details, and check your spam and junk folders in case you don’t see it.
Check your email verification status on the Hostinger dashboard at domain information it should show verified.
4. Website setup with WordPress
Now it’s time to set up your Hostinger WordPress website. To start, go to hosting in the top tab and then where it says premium web hosting. Click on setup, and start now. You can skip the step where they ask who the website is for.
You will have 2 options:
- Migrate your existing website or
- Create a new website.
Click on ‘Create a new website’, then select WordPress. Now, enter an email and password to create your WordPress account. Install some plugins if you want but you don’t have to do this now – don’t install too many plugins because it will slow down your site. Don’t choose a template now, so select skip. Now you can name your website and choose your domain, then click select.
You can also choose your server location: it’s where your website files are kept. You can make your server location closer to where your target audiences are located. So, if you’re targeting people in the US, set the US as your server location – Your site would work faster for people in that area. Click on finish setup. Then select edit website to get to your WordPress site.
After creating your website you can use premade website templates or design your own website with the Hostinger website builder.
5. Theme installation and customization
5.1. Add a theme
The theme I suggest you install is called Astra.
Go to the Appearance tab in your WordPress dashboard and click on Themes and select add new. If you don’t see the Astra theme here then type it in the search bar. Click on the theme to install then click activate.
Now it’s time to get a premade template for your website.
Go to plugins (on the left) and click ‘add new’. Search for Starter Templates, then install and activate it. The plugin will open up automatically. If it doesn’t, go to plugins and scroll down to the Starter Templates plugin, and click on see library.
Click on Build your website now and choose Elementor as a page builder.
Select a website template; which will determine the overall design and structure of your website. Type in your niche or service or ‘blog’ to see what comes up.
Preview the templates to see how they look live. The fonts and colors can be customized later on so don’t worry about that. Press on the different buttons to go to different pages.
Once you have chosen a template. Preview it and select ‘skip and continue’ then click on continue. Fill in some of your details on the form, click submit and build my website. You can then view your finished website.
5.2. Customizing your theme
Now you can customize the website theme with your brand fonts and colors.
Let’s edit the homepage. Go to pages on the WordPress dashboard, scroll down to your homepage, and select Edit with Elementor.
- Let’s start by changing some of the text to fit with your brand. Simply click on the text and highlight it, then remove it. Now, type in new text in the menu box on the side.
- Do the same with the buttons. Click on the button and the menu will open for you to edit the button text. To change the button color click on style at the top (in the menu), and scroll until you get to button color … where you can change the colors.
- To change images click on them, select ‘choose image’ (menu), then upload images or use free images. Give it an alt title and click on insert media.
Once you’re done, click on update at the bottom. Then click the icon next to it, to preview the website.
Always click update whenever you edit your website.
6. Mobile Optimization
Studies show that people spend more time on their phones than on computers. Thus, it’s important to make sure your website is optimized so it doesn’t look clunky with sentences too close to each other or headings that are too big.
Click on responsive mode [next to the publish button] to see how your website looks on desktop, tablet, and mobile. Click on mobile and adjust the fonts and sizing if needed, then click update.
7. Header and footer (H and F)
To make changes to your header and footer, click to preview your website and then click on Customize at the top.
To edit anything on the H and F, click on the pen icons and a menu will open on the side where you can make the changes.
For example, to edit your social icons click on the pen icon for the social media widget. When the menu opens add your links. You can also add or remove the social platforms you’re not on. To save the changes click on Publish at the top. Then click on the x to close the customizer.
Important: In order to build trust with people and establish a legit brand you need a domain email address.
If you chose one of the Hostinger yearly plans you would have gotten a free domain email along with the free domain. Let’s set up your professional email now!
👉How to set up a professional email with Hostinger and link it with Gmail
How many websites can be hosted on Hostinger?
Premium hosting plans or above allow you to host multiple websites on the same account! Premium Shared Hosting allows you to create and manage up to 100 websites simultaneously. Each website will require its own domain name that has to be repurchased yearly.
Which is faster: Bluehost or Hostinger?
Many people report Hostinger as being more affordable which makes it for anyone to get started with their business.
Both Hostinger and Bluehost are similar in terms of security. But, according to Cybernews.com “Hostinger wins every performance test, being more reliable, faster, and powerful than Bluehost.”
Hostinger also adds weekly backups to its plans and daily backups to its Premium plans.
For more Hostinger tutorials follow me on Pinterest to stay updated on new content.📌
To check out Hostingers discounted plans click the button below…
FAQs
How do I launch my website on Hostinger?
To launch a new website on Hostinger simply follow the steps in this tutorial, above. However, if you already have a registered domain name but want to host your website with Hostinger, you can point your domain name to Hostinger.
Hostinger also has a domain transfer service to migrate your domain name registration to Hostinger – it does cost though.
Is email included with Hostinger?
Most of the yearly hosting plans include a free domain name and email with Hostinger or Titan. If you’re serious about affiliate blogging (with multiple websites), I suggest taking the Premium Web Hosting package starting at $2.99, which allows you to create up to 100 websites each with its own domain-based email addresses – that’s 100 domain emails.
Read how to create a domain-based email address for business (and link to Gmail)
Can you build a website with Hostinger?
Hostinger recently launched its professional site builder feature which makes website building a breeze. This feature is perfect for beginners and small business owners that want to launch quickly.
Does Hostinger use cPanel?
Hostinger offers cPanel shared hosting. You can get cpanel hosting for as little as $2.59/mo. Hostinger also has its own custom-built hosting control panel called hPanel.
hPanel is similar to cPanel but more visually advanced and much easier to use. Its easy-to-use interface makes it beginner-friendly. You can easily access primary functions like domain, email, as well as file and database management.
What is the limit of WordPress in Hostinger?
The WordPress memory limit is usually set to 32 MB; this is the amount of memory available for scripts to run on your site. This may not be enough to run a media-rich site with many plugins, but there are ways to increase the WordPress memory limit. One thing you could do is add some code to the wp-config.php file.
*Always back up your site before making changes to the wp-config.php file. Or get a developer to do it.